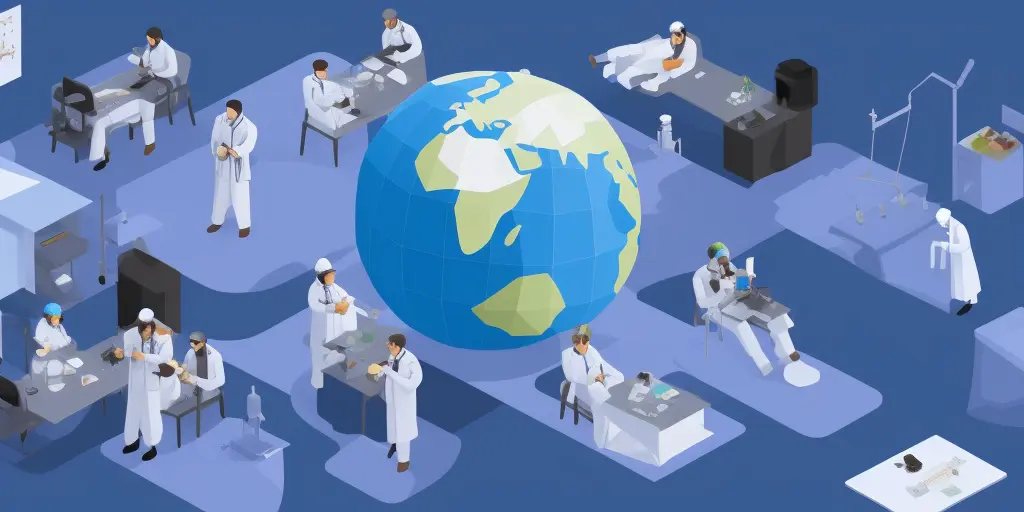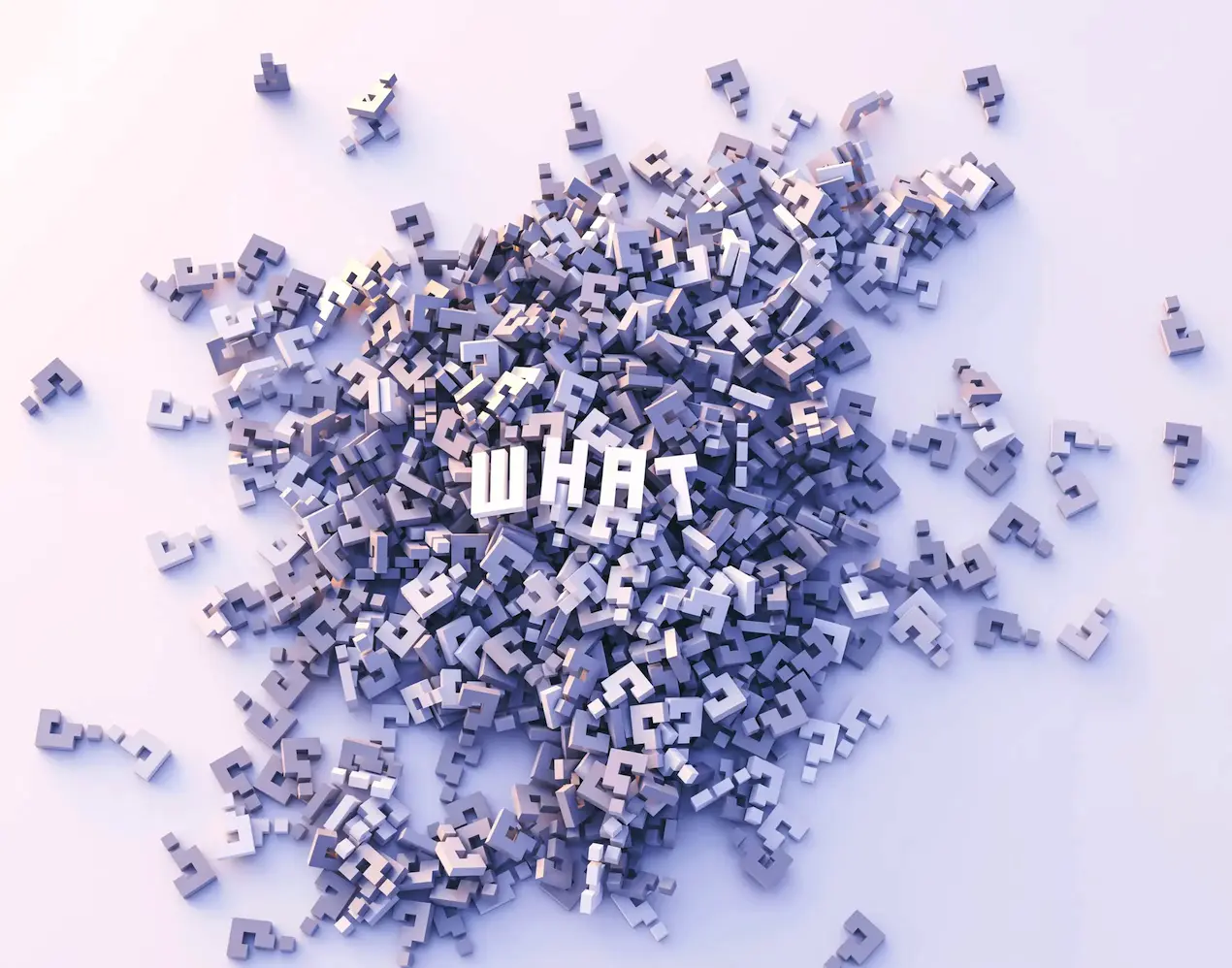So geotaggen Sie Fotos auf Google Mein Geschäft
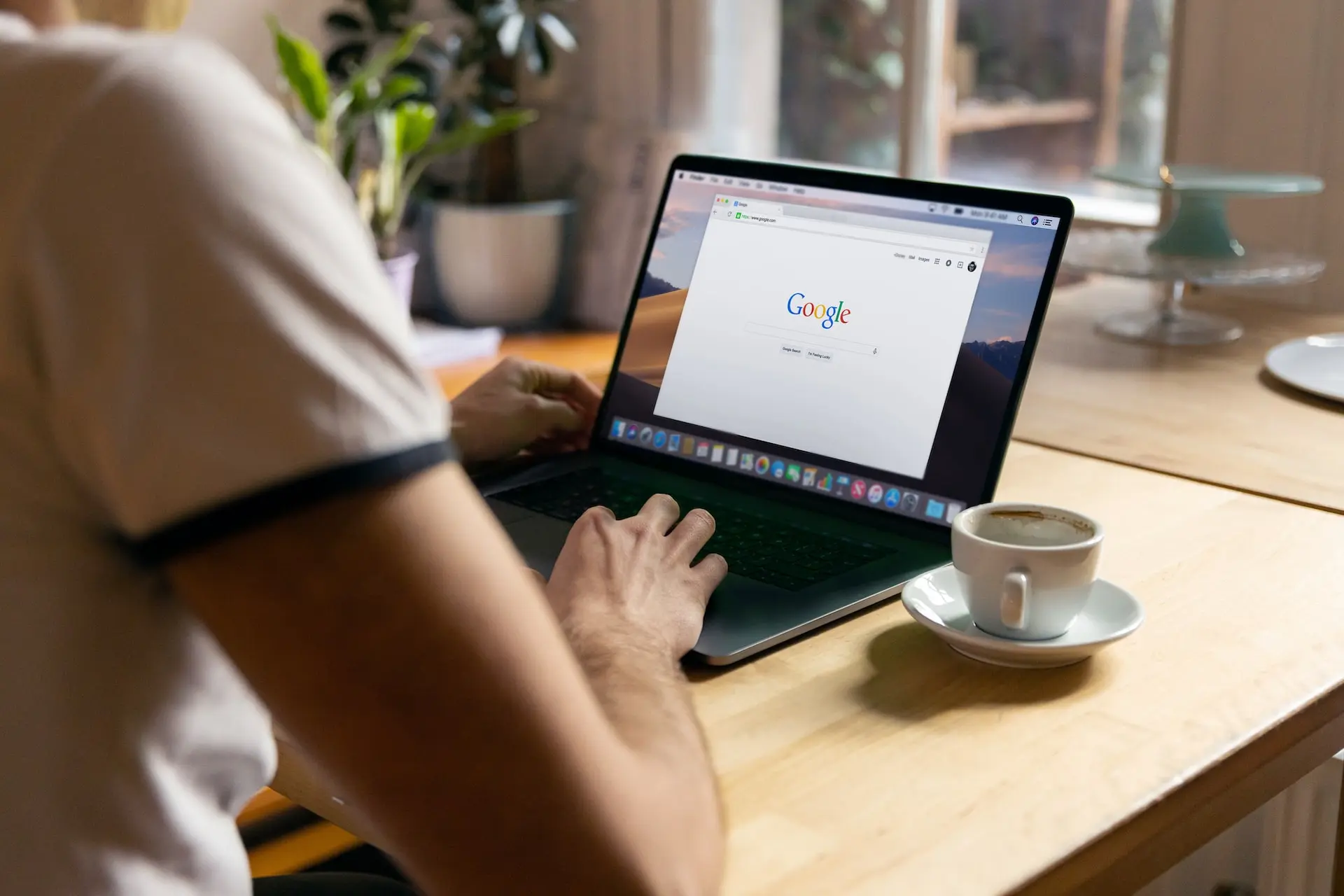
Die Verbesserung Ihres SEO-Rankings auf Google My Business ist der beste Weg, um Ihre Zielgruppe zu erreichen und neue Kunden für Ihr Unternehmen zu gewinnen. Wenn ein potenzieller Kunde nach Ihnen oder Ihrem Produkt/Ihrer Dienstleistung auf Google sucht, möchten Sie, dass er Sie finden kann! Deshalb ist SEO so wichtig.
Bilder sind ein wesentlicher Bestandteil des SEO, da sie das Erste sind, was Menschen sehen, wenn sie nach Ihrem Unternehmen suchen. Aber über den ästhetischen Zweck hochwertiger Bilder hinaus können sie Ihr SEO-Ranking direkt beeinflussen. Die Verwendung optimierter Bilder in Ihrem Google My Business-Profil ist entscheidend für den Erfolg Ihres Unternehmens. Eine der Möglichkeiten, wie Sie diese optimieren können, besteht darin, sie mit Geotags zu versehen. Wie können Sie also Geotags zu Ihren Google My Business-Fotos hinzufügen? Lesen Sie weiter, um es herauszufinden.
5 Schritte zum Geotagging von Fotos auf Google My Business
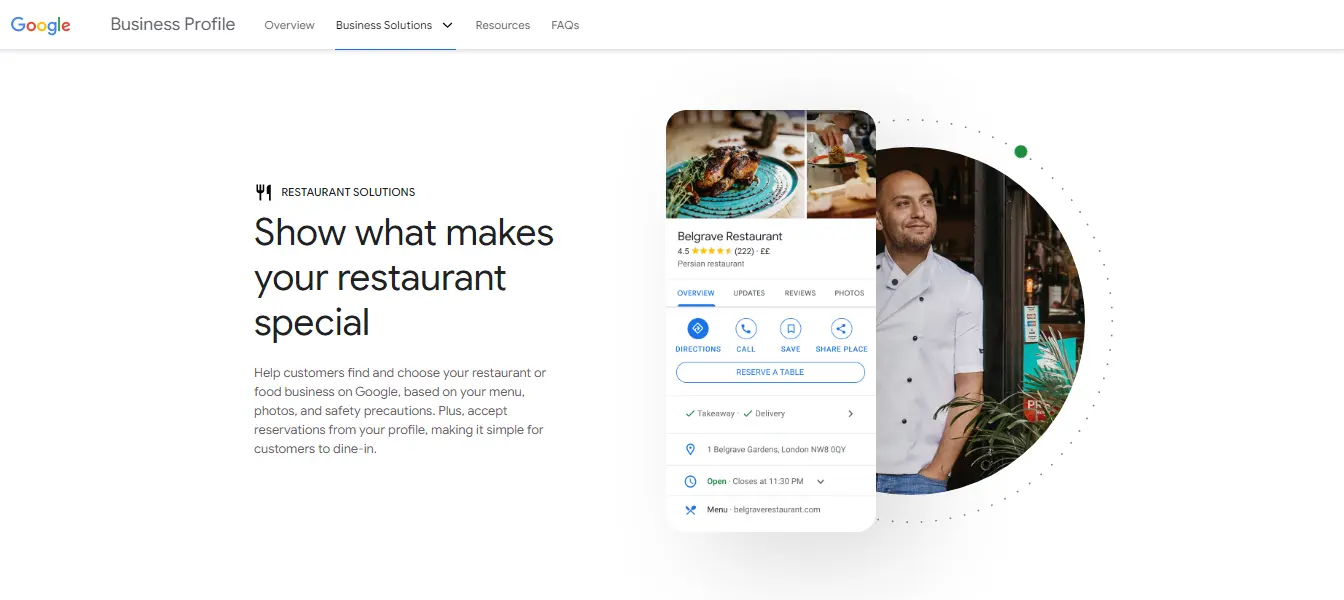
Sobald Ihre Bilder auf Google My Business hochgeladen sind, gibt es keinen direkten Weg, um sie auf der Plattform zu geotaggen. Sie müssen Geotags zu Ihren Fotos hinzufügen, bevor Sie sie hochladen. Einige Fotos haben möglicherweise bereits Geotags, die auf dem Ort basieren, an dem sie aufgenommen wurden, während andere möglicherweise gar keinen Tag haben. Unabhängig davon ermöglicht das Hinzufügen eines neuen Geotags, dass Sie den genauen Standort auswählen können, der dem Foto zugeordnet ist, sodass Sie sicherstellen können, dass er mit Ihrer Google My Business-Adresse übereinstimmt.
- Laden Sie Ihr Foto zu GeoTagSeo hoch.
- Geotaggen Sie Ihren Unternehmensstandort.
- Bearbeiten Sie den Bildtitel und die Meta-Beschreibung.
- Wenden Sie die Änderungen an und laden Sie Ihr Foto herunter.
- Laden Sie das Bild in Ihr Google My Business-Konto hoch.
Schauen wir uns nun diese fünf Schritte näher an.
Missing Location in your images?
Adding meta tags to your images improves search engine performance greatly!
Try It for Free!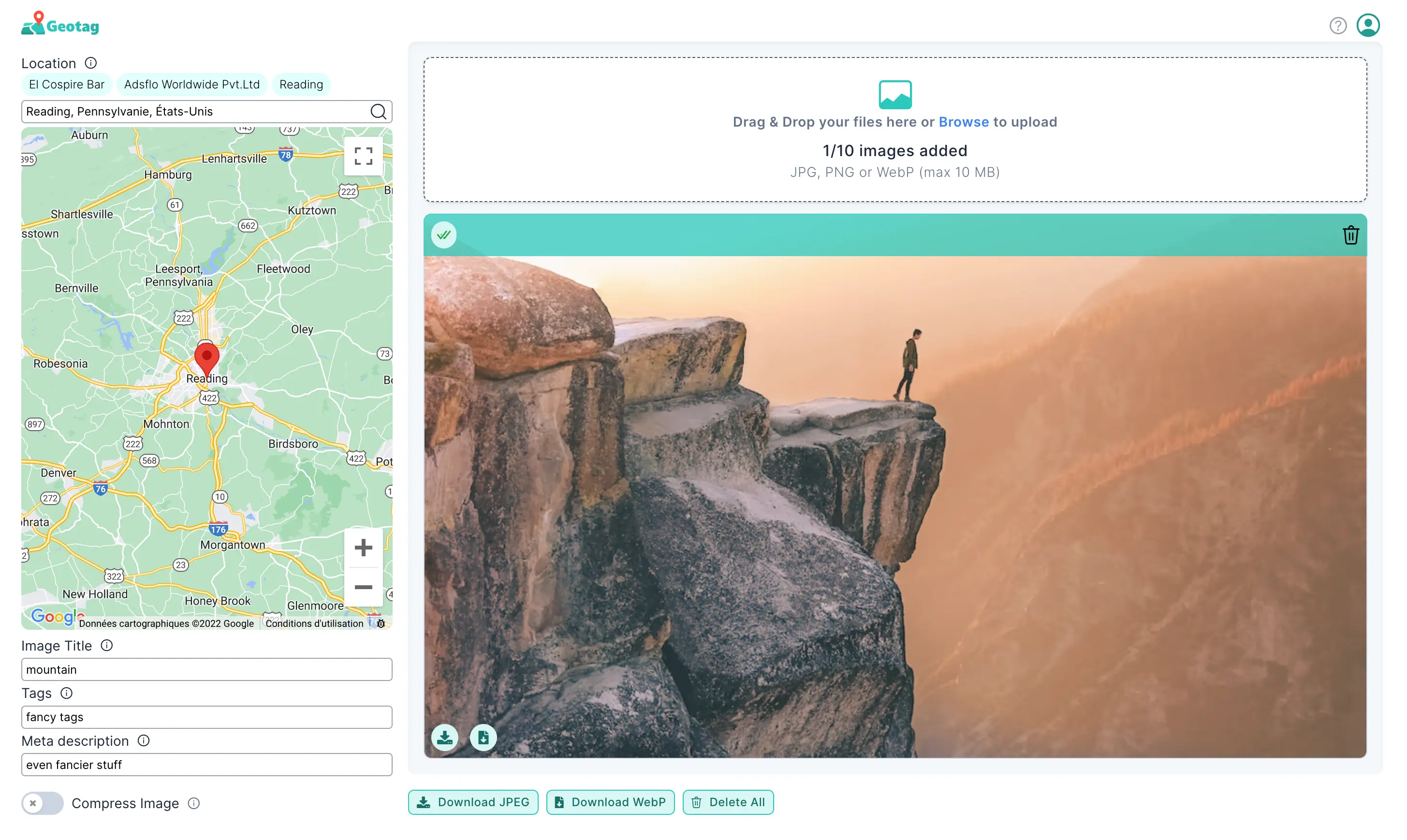
1. Laden Sie Ihr Foto zu GeoTagSeo hoch
Es gibt keine Möglichkeit, ein Geotag manuell zu Ihrem Foto für Google My Business hinzuzufügen. Sie müssen ein Tool wie GeoTagSeo verwenden, um die Metadaten Ihres Fotos zu ändern und zu optimieren. Gehen Sie zu GeoTagSeo.com und laden Sie das Foto hoch, das Sie taggen möchten. GeoTagSeo unterstützt JPG-, PNG- und WebP-Formate.
2. Geotaggen Sie Ihren Unternehmensstandort
Als Nächstes müssen Sie den Standort auswählen, den Sie taggen möchten. Sie können entweder den Standort eingeben oder die Karte verwenden, um hineinzuzoomen und ihn manuell auszuwählen. Der Standort, den Sie für den Geotag verwenden, muss derselbe Standort sein, der mit Ihrem Google My Business-Konto verknüpft ist. Denn wenn Google die Daten liest, priorisieren sie Ihr Foto in der Suche, da sie wissen, dass es an Ihrem Unternehmen aufgenommen wurde.
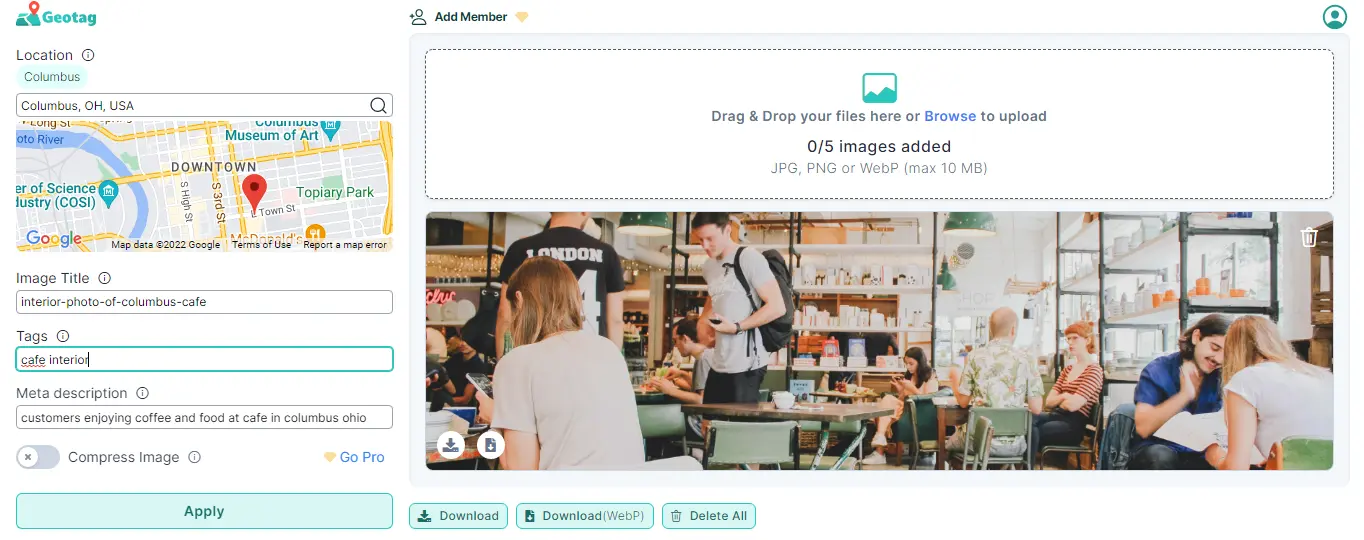
3. Bearbeiten Sie den Bildtitel und die Meta-Beschreibung
Geotags sind nicht die einzigen Daten, die Google liest. Da Google nicht sieht, was visuell im Foto ist, müssen Sie diese Informationen bereitstellen. Und das können Sie über Ihren Bildtitel und die Meta-Beschreibung tun. Ihr Bildtitel sollte maximal sechs Wörter umfassen und Schlüsselwörter enthalten, die mit Ihrem Unternehmen in Zusammenhang stehen. Mit dem Titel erleichtern Sie nicht nur die Organisation und das Finden Ihrer Bilder, sondern geben Google auch einen Eindruck vom Kontext. Sie können auch eine Meta-Beschreibung hinzufügen, die den Ort bietet, um eine detailliertere Erklärung des Kontexts Ihres Bildes bereitzustellen.
4. Änderungen anwenden und Ihr Foto herunterladen
Sobald Sie das Geotag, den Titel und die Meta-Beschreibung hinzugefügt haben, können Sie auf "Anwenden" klicken und dann Ihr optimiertes Foto auf Ihren Computer oder ein anderes Gerät herunterladen.
5. Laden Sie das Foto in Ihr Google My Business-Konto hoch
Gehen Sie zu Ihrem Google My Business-Dashboard und klicken Sie im Menü auf "Fotos". Wählen Sie die Kategorie des Fotos aus, das Sie hinzufügen möchten, oder wählen Sie "Titelbild", wenn Sie das Foto als Titelbild verwenden möchten. Das Foto hat nun Ihr Geotag, das in den Metadaten eingebettet ist, was bedeutet, dass es Ihnen helfen kann, wertvollen lokalen SEO-Verkehr aufzubauen.
So geotaggen Sie Fotos von einem Computer
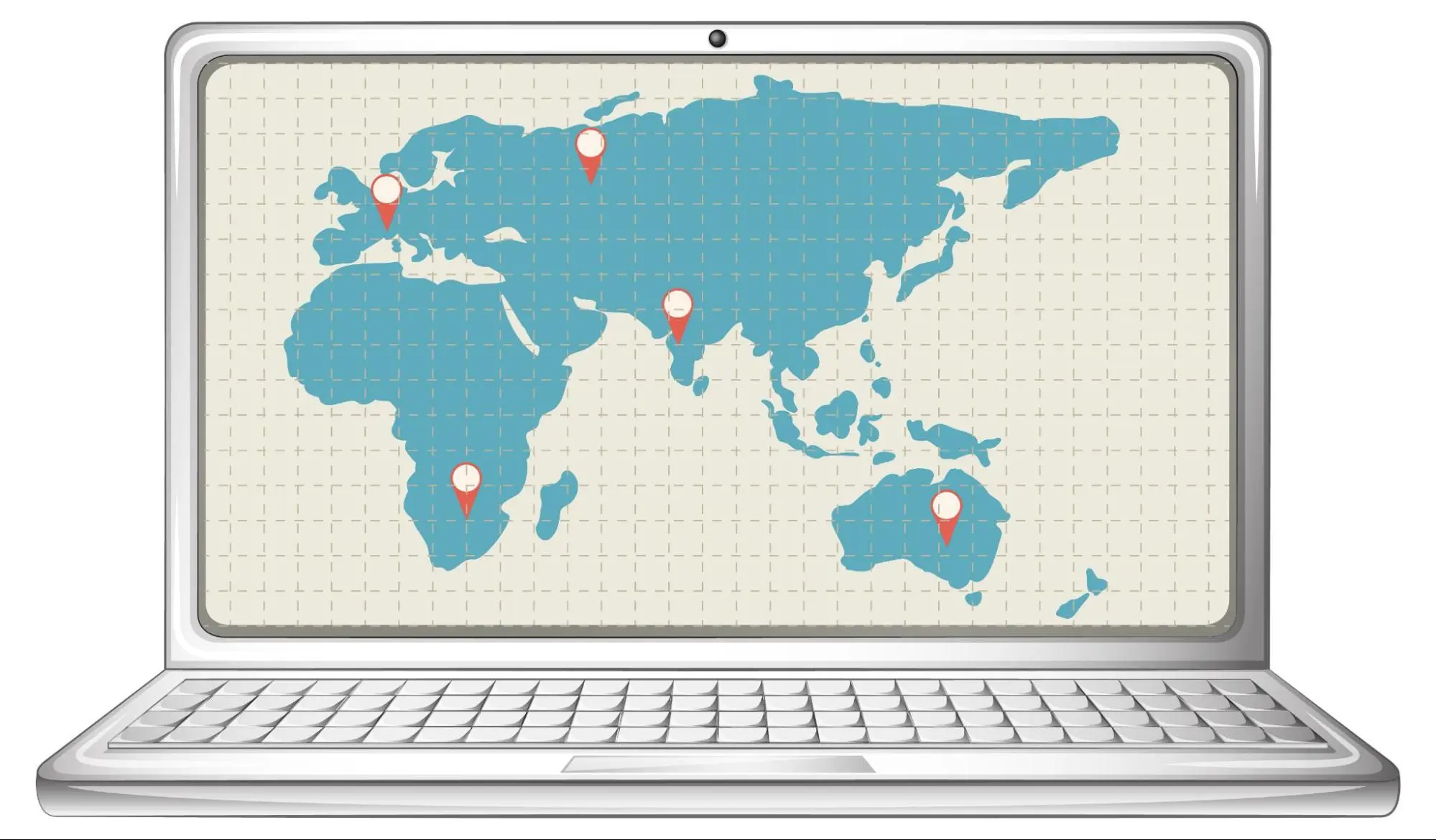
Egal, ob Sie einen PC oder macOS haben, Sie können die oben genannten Schritte befolgen, um Ihre Fotos zu geotaggen. Wenn Sie die aktuellen Geotags Ihrer Fotos überprüfen oder diese nach Abschluss des oben genannten Prozesses noch einmal überprüfen möchten, finden Sie hier, wie Sie das Geotag sowohl auf PC als auch auf macOS finden können:
PC:
Um das Geotag Ihres Fotos auf dem PC zu finden, klicken Sie einfach mit der rechten Maustaste auf die Miniaturansicht des Fotos und wählen Sie "Eigenschaften". Im Menü Eigenschaften sehen Sie eine Registerkarte mit der Bezeichnung "Details". Klicken Sie auf diese Registerkarte und scrollen Sie nach unten, bis Sie die Überschrift "GPS" sehen. Dort finden Sie die Breitengrad- und Längengradkoordinaten Ihres Fotos.
macOS:
Um das Geotag Ihres Fotos auf macOS zu finden, öffnen Sie den Ordner, der Ihr Foto enthält. Klicken Sie mit der rechten Maustaste auf das Foto und wählen Sie "Informationen". Unter der Überschrift "Weitere Informationen" sollten Sie die Geotag-Koordinaten sehen.
So geotaggen Sie Fotos von einem Smartphone
Sie können auch Ihre Fotos geotaggen direkt von Ihrem Smartphone. GeoTagSeo funktioniert im mobilen Browser Ihres Smartphones, genau so, als ob Sie es auf Ihrem Desktop verwenden würden. Der einzige Unterschied besteht darin, dass Sie beim Hochladen Ihrer Fotos aus Ihrer Kamerarolle auswählen oder das Foto live aufnehmen können. Sie können die gleichen Schritte befolgen, die wir oben aufgeführt haben. Der genaue Prozess gilt unabhängig davon, ob Sie wissen möchten, wie Sie Fotos von einem iPhone geotaggen oder wie Sie Fotos von einem Android-Gerät geotaggen.
Wenn Sie das aktuelle Geotag Ihres Fotos über Ihr Smartphone überprüfen möchten, sind hier die Schritte dazu:
iPhone:
Öffnen Sie Ihre Fotos und klicken Sie auf das Foto, das Sie überprüfen möchten. Wischen Sie nach oben auf dem Bild, und Sie sehen eine Karte, die zeigt, wo das Foto aufgenommen wurde.
Android:
Öffnen Sie Ihre Fotos und klicken Sie auf das Bild, das Sie überprüfen möchten. Klicken Sie auf die drei Punkte, um das Menü aufzurufen, und klicken Sie auf "Details". Von hier aus sehen Sie eine Karte, die das Geotag Ihres Fotos anzeigt.
Geotagging von Fotos für Google My Business
Geotagging Ihrer Fotos für Google My Business ist eine großartige Möglichkeit, Ihr Unternehmensranking zu steigern. Obwohl Sie Geotags nicht direkt in Ihrem Google My Business-Konto hinzufügen können, können Sie diese Schritte nutzen, um Ihre Fotos vor dem Hochladen auf die Plattform zu geotaggen.