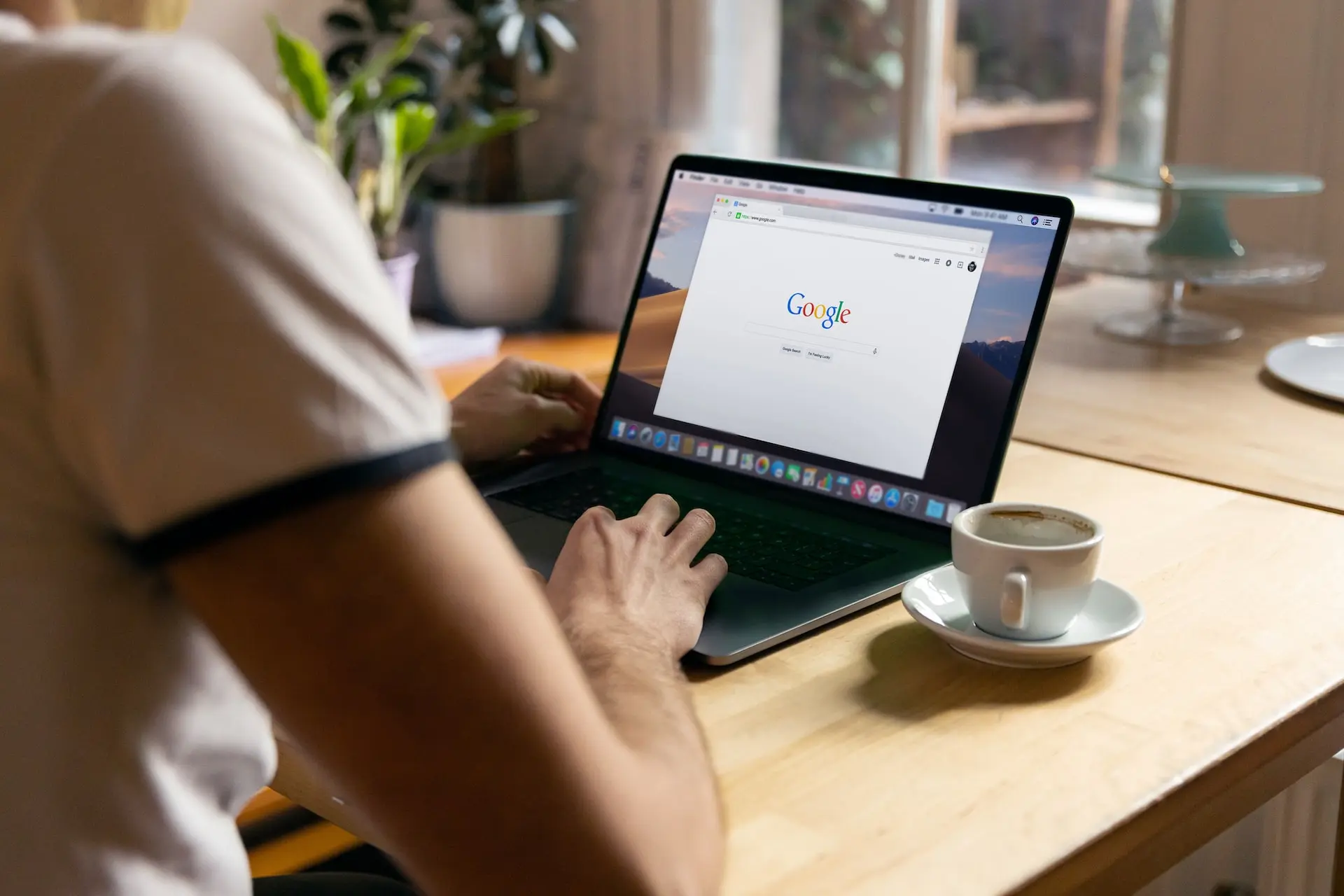So extrahieren Sie Geotags aus einem Foto

Es gibt verschiedene Gründe, warum Sie Geotags aus Fotos extrahieren möchten. Möglicherweise möchten Sie herausfinden, wo genau ein Foto aufgenommen wurde, um den Standort zu speichern. Sie möchten vielleicht auch den Geotag extrahieren, um ihn zu ändern und an Ihren gewünschten Standort anzupassen. Schließlich möchten Sie den Geotag möglicherweise aus Datenschutzgründen vollständig entfernen.
Egal aus welchem Grund Sie Geotags aus Ihren Fotos extrahieren möchten, dieser Artikel zeigt Ihnen genau, wie Sie es tun können.
Vom Computer
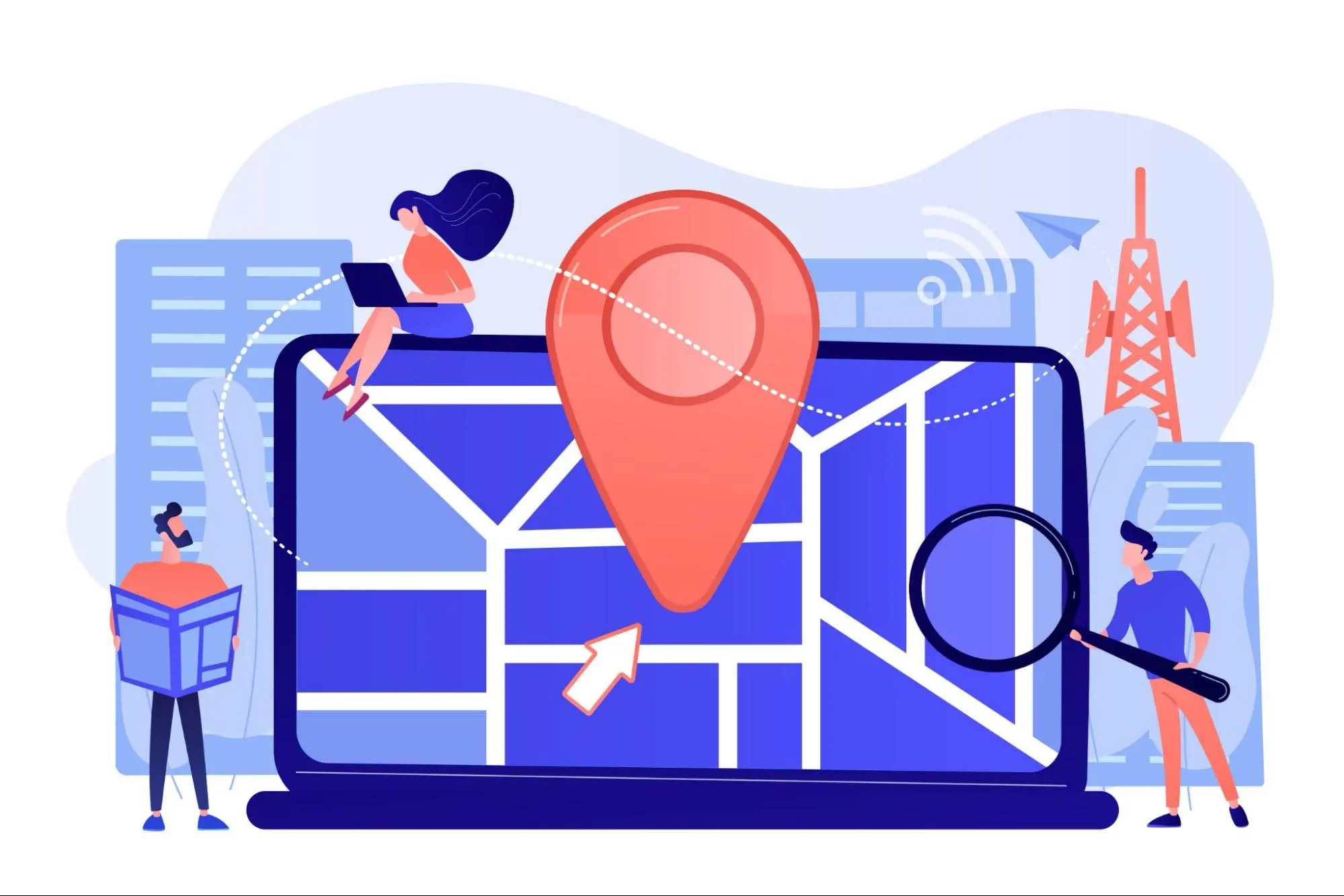
Der einfachste Weg, einen Geotag aus Ihrem Foto zu extrahieren, ist Ihr Computer. Beachten Sie, dass nicht alle Fotos automatisch mit Geotags versehen sind. Das hängt vom verwendeten Gerät ab, mit dem das Foto aufgenommen wurde. Hier sind die Schritte, um einen Geotag von Ihrem Foto auf einem PC zu extrahieren:
- Öffnen Sie den Ordner, der Ihr Foto enthält.
- Klicken Sie mit der rechten Maustaste auf das Miniaturbild und wählen Sie "Eigenschaften".
- Im Fenster Eigenschaften sehen Sie vier Registerkarten: Allgemein, Sicherheit, Details und Vorherige Versionen. Wählen Sie "Details".
- Scrollen Sie nach unten, bis Sie die Überschrift "GPS" sehen.
- Unter dieser Überschrift sollten die Breiten- und Längengrade Ihres Bildes stehen. Das ist der genaue Geotag Ihres Bildes.
Sie können diesen Geotag nicht im Menü Eigenschaften ändern. Sie können jedoch den Geotag entfernen, indem Sie auf "Eigenschaften und persönliche Informationen entfernen" klicken und "Die folgenden Eigenschaften aus dieser Datei entfernen" auswählen. Scrollen Sie nach unten, bis Sie die GPS-Koordinaten sehen, kreuzen Sie die Kästchen für Breite und Länge an und klicken Sie dann auf "OK".
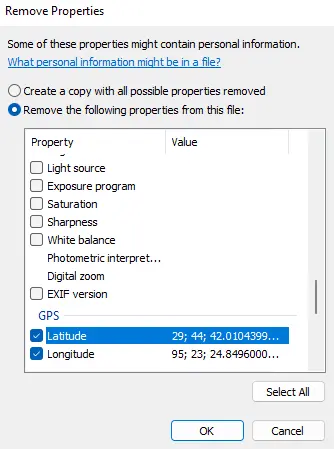
Wenn Sie versuchen, den Geotag auf MacOS zu extrahieren, sind hier die Schritte dazu:
- Öffnen Sie den Ordner, der Ihr Foto enthält.
- Klicken Sie mit der rechten Maustaste auf das Foto und wählen Sie "Informationen holen".
- Unter "Weitere Informationen" finden Sie den Geotag (falls vorhanden).
Wenn Sie den Geotag von Ihrem Computer aus ändern möchten, müssen Sie ein Tool wie GeoTagSeo verwenden, mit dem Sie verschiedene Koordinaten auswählen können, indem Sie den genauen Standort eingeben, den Sie taggen möchten, beispielsweise Ihre Geschäftsadresse.
Von Google My Business
Wenn Sie Ihre Fotos bereits auf Google My Business hochgeladen haben, gibt es keine Möglichkeit zu erkennen, ob Ihre Fotos geotaggt wurden oder nicht. Sie können keine Geotag-Informationen auf Google My Business extrahieren, aber Sie haben zwei Optionen, um sicherzustellen, dass Ihre Fotos geotaggt sind.
Die erste Option besteht darin, die Originalfotos, die Sie hochgeladen haben, zu überprüfen, falls Sie diese noch auf Ihrem Computer oder Smartphone gespeichert haben. Wenn Sie die Originale noch haben, können Sie die Bildinformationen wie oben beschrieben aufrufen, um zu prüfen, ob GPS-Koordinaten vorhanden sind.
Wenn Sie die ursprüngliche Google My Business-Bilddatei nicht mehr haben, können Sie den Geotag nicht extrahieren, aber Sie können das Bild herunterladen, einen Geotag hinzufügen und es erneut hochladen. Der Prozess ist jedoch nicht sehr unkompliziert. Sie können keine Bilder von Ihrem Google My Business-Profil herunterladen. Stattdessen müssen Sie sie über Google Maps herunterladen. Suchen Sie zuerst Ihr Unternehmensprofil auf Google Maps. Sobald Sie dies getan haben, können Sie auf die Bilder klicken und das Bild auswählen, das Sie herunterladen möchten. Klicken Sie dann auf "Ein Problem melden", aber bevor Sie ein Problem melden, können Sie mit der rechten Maustaste auf das Bild klicken und es herunterladen. Eine wichtige Anmerkung zu diesem Prozess ist, dass die Qualität des Bildes dabei verringert werden kann. Von dort aus können Sie ein Tool wie GeoTagSeo verwenden, um das Bild mit einem Geotag zu versehen und es erneut in Ihr Google My Business-Profil hochzuladen. Stellen Sie sicher, dass Sie das alte Bild löschen, wenn Sie diesen Weg gehen.
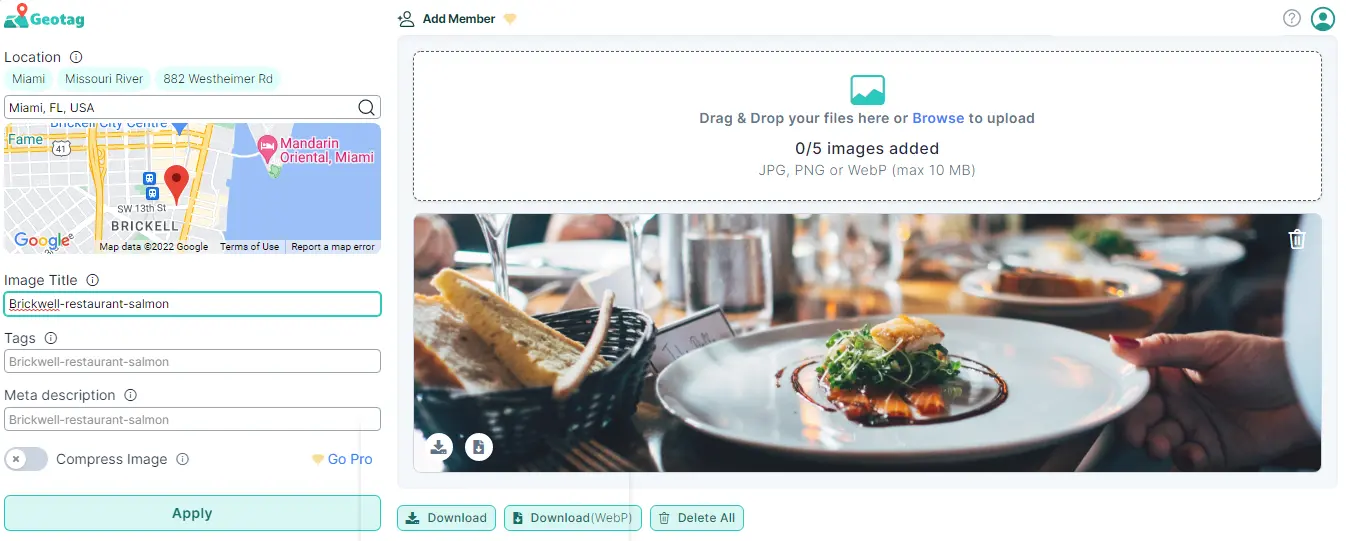
Von Facebook und Instagram
Facebook extrahiert automatisch GPS-Koordinaten, jedes Mal, wenn Sie ein Foto hochladen. Wenn Sie von Ihrem Smartphone oder Computer hochladen, ermöglicht es Ihnen Facebook, Ihren Standort zu taggen und Empfehlungen basierend auf den Geotags in Ihrem Foto zu geben. Sobald das Foto hochgeladen ist, entfernt Facebook die GPS-Metadaten im Hintergrund aus dem Bild. Wenn Sie also ein Foto von Facebook herunterladen, um die Geotags zu extrahieren, werden Sie dies nicht können. Ihr einziger Hinweis auf den Geotag anderer Facebook-Bilder ist, wenn das Foto ein Standort-Tag hat.
Die gleichen Informationen gelten für Instagram-Bilder. Wenn Sie ein Foto auf Instagram hochladen, schlägt die Plattform potenzielle Standort-Tags basierend auf Ihrem Geotag vor. Aber sobald Sie das Bild hochladen, werden alle diese Daten entfernt, sodass niemand nachträglich Geotags aus Ihrem Foto extrahieren kann. Alles, was bleibt, ist das Standort-Tag, das Sie dem Bild hinzugefügt haben.
Wenn Sie nicht möchten, dass Facebook oder Instagram Ihre Geotags hat, wenn Sie Ihre Fotos hochladen, müssen Sie diese manuell entfernen, bevor Sie das Foto hochladen.
So finden Sie den Geotag auf einem Foto
Das Finden des Geotags auf einem Foto ist sehr einfach. Schauen wir uns an, wo Sie einen Geotag auf einem Foto finden können.
Auf einem PC:
Wenn Ihr Foto auf einem PC ist, können Sie den Geotag finden, indem Sie mit der rechten Maustaste auf das Bild klicken und dann auf "Eigenschaften" klicken. Im Tab "Details" sehen Sie einen Abschnitt namens GPS, der Breite, Länge und Höhe (sofern vorhanden) enthält.
Auf macOS:
Wenn Ihr Foto auf macOS ist, können Sie den Geotag finden, indem Sie mit der rechten Maustaste auf das Bild klicken und dann "Informationen holen" wählen. Auf dem Informationsbildschirm sollten Sie einen Abschnitt mit der Bezeichnung "Weitere Informationen" sehen, in dem Sie Breite, Länge und Höhe (sofern vorhanden) finden können.
Wie man erkennt, ob ein Foto geotaggt ist
Wie wissen Sie, ob Ihr Foto geotaggt ist oder nicht? Hier ist, wie Sie sowohl auf Ihrem Computer als auch auf Ihrem Smartphone überprüfen können:
1. Vom Computer
Befolgen Sie die obigen Schritte auf einem PC oder MacOS, um den Geotag auf Ihrem Foto zu finden. Wenn Sie sich im Eigenschaftenmenü eines PCs befinden und keine Überschrift mit der Bezeichnung "GPS" sehen, ist Ihr Foto nicht geotaggt. Dies kann auftreten, wenn das Foto aus dem Internet heruntergeladen, von jemandem gesendet wurde, der den Geotag entfernt hat, oder wenn es sich um einen Screenshot handelt.
Wenn Sie macOS verwenden, können Sie den Geotag im Abschnitt "Weitere Informationen" der Metadaten Ihrer Bilder finden. Ihr Foto ist nicht geotaggt, wenn Sie hier keine Breite oder Länge sehen.
2. Vom Smartphone
Mit Ihrem Smartphone können Sie feststellen, ob Ihr Foto geotaggt ist. Wenn Sie das Bild mit dem Gerät aufgenommen haben, sollte das Bild einen Geotag haben. Die Ausnahme besteht, wenn das Foto heruntergeladen wurde oder es sich um einen Screenshot handelt. Um zu sehen, ob Ihr Foto auf einem iPhone geotaggt ist, öffnen Sie einfach Ihre Fotos-App, klicken Sie auf das Foto und wischen Sie nach oben. Eine Karte erscheint, die Ihnen den Geotag Ihres Fotos zeigt, und Sie können mit Ihren Fingern hinein- oder herauszoomen.
Wenn Sie ein Android-Smartphone haben, klicken Sie auf das Foto und dann auf die drei Punkte, um Ihr Menü aufzurufen. Wählen Sie "Details", wo Ihnen eine Karte mit GPS-Koordinaten und weiteren Informationen zu Ihrem Bild angezeigt wird.
In beiden Fällen hat das Foto keinen Geotag, wenn keine Karte vorhanden ist.
Geotags aus Fotos extrahieren
Das Extrahieren der Geotags aus Ihren Fotos ist aus vielen Gründen vorteilhaft. Es bietet die Möglichkeit, Ihre Fotos zu optimieren, wenn Sie sie für geschäftliche Zwecke verwenden, wie z. B. Google My Business oder Ihre Unternehmenswebsite. Es kann auch helfen, die Privatsphäre Ihrer persönlichen Fotos zu schützen. Mit diesen Richtlinien können Sie Geotags auf verschiedene Weise extrahieren.