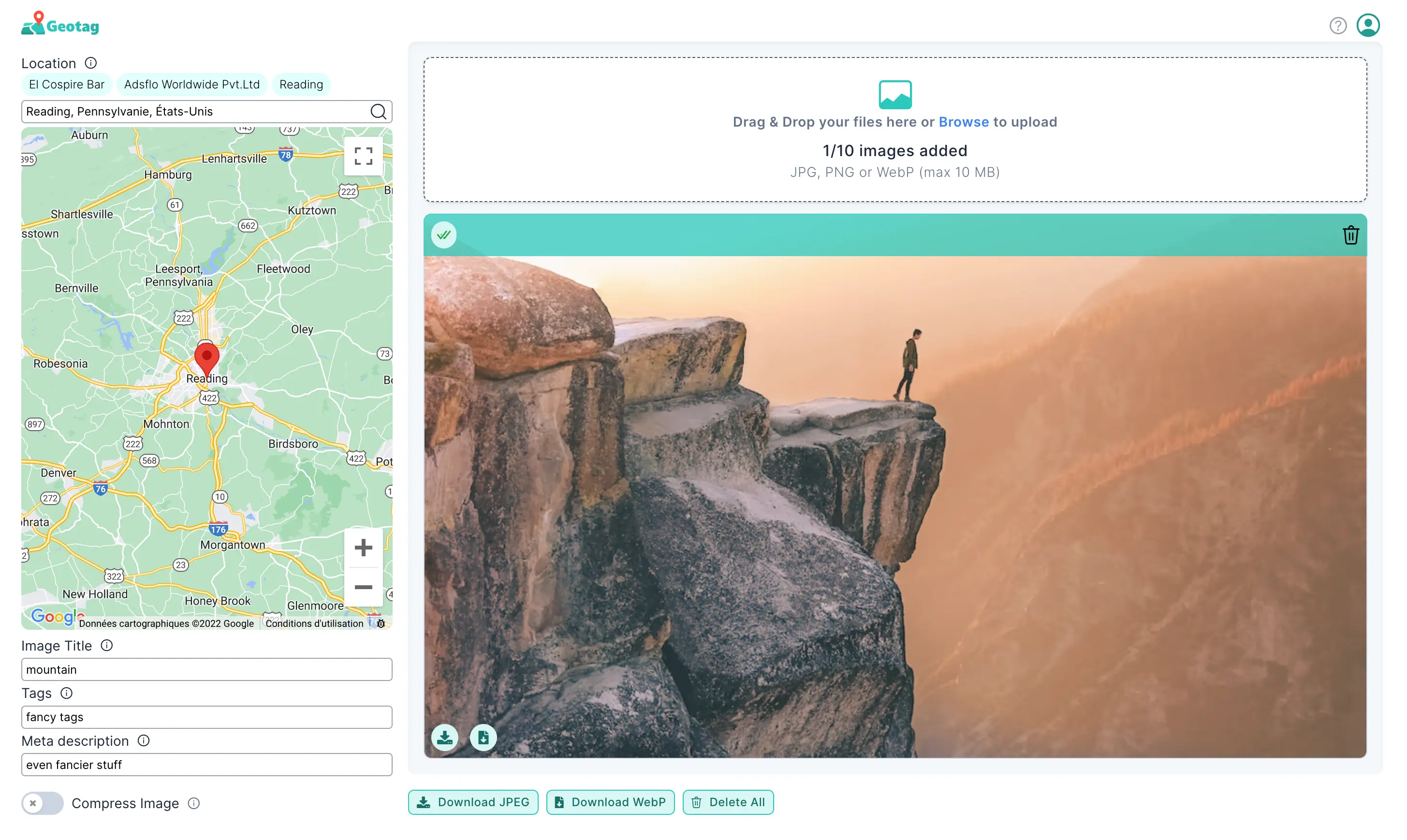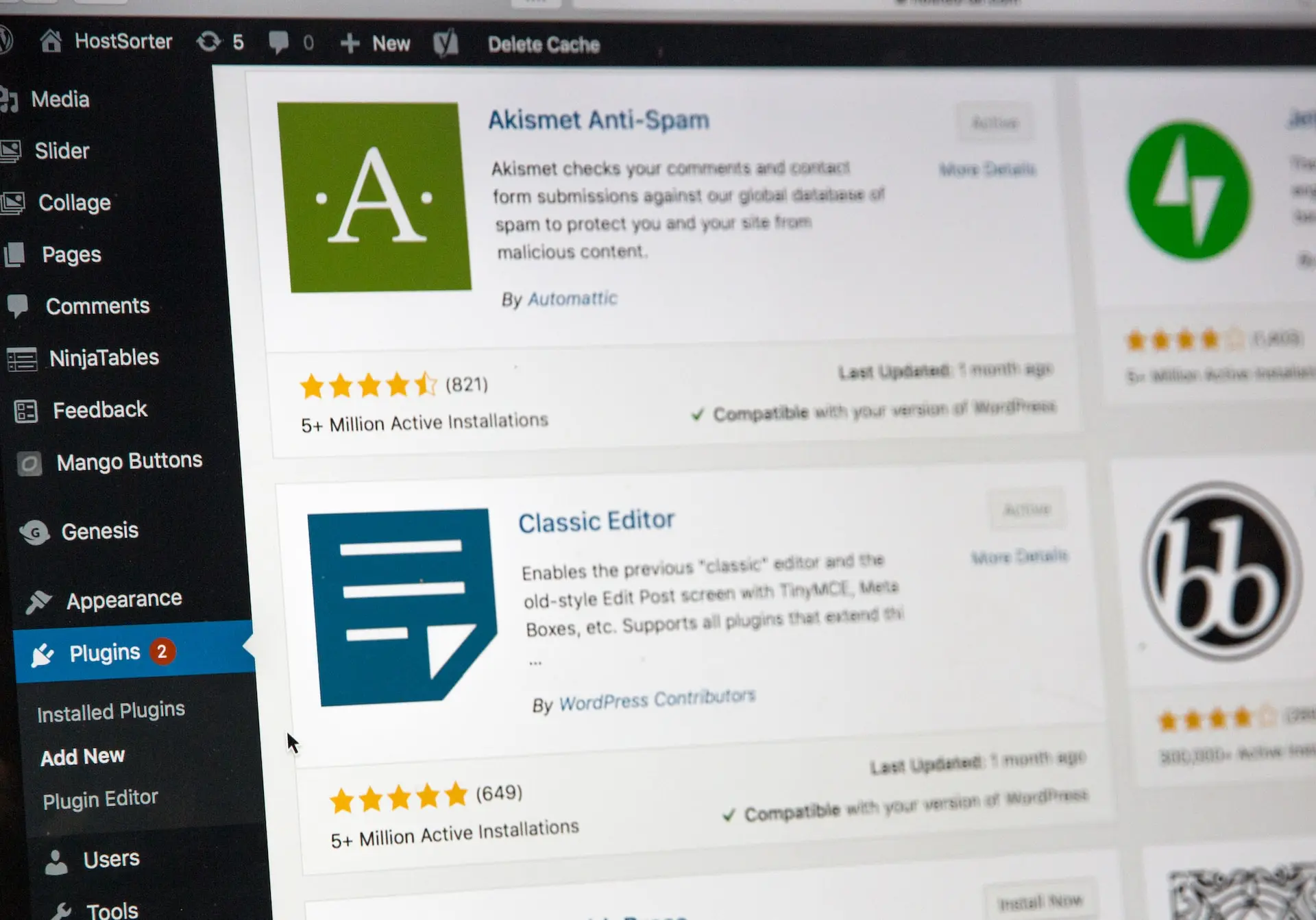Comment extraire un géotag d'une photo

Il existe diverses raisons pour lesquelles vous pourriez vouloir extraire les géotags des photos. Vous pourriez vouloir découvrir l'emplacement exact où une photo a été prise afin de pouvoir enregistrer l'emplacement. Vous pourriez également vouloir extraire le géotag afin de le modifier et de le changer pour un lieu de votre choix. Enfin, vous pourriez vouloir supprimer complètement le géotag pour des raisons de confidentialité.
Quelle que soit la raison pour laquelle vous cherchez à extraire les géotags de vos photos, cet article vous expliquera exactement comment procéder.
Depuis un ordinateur
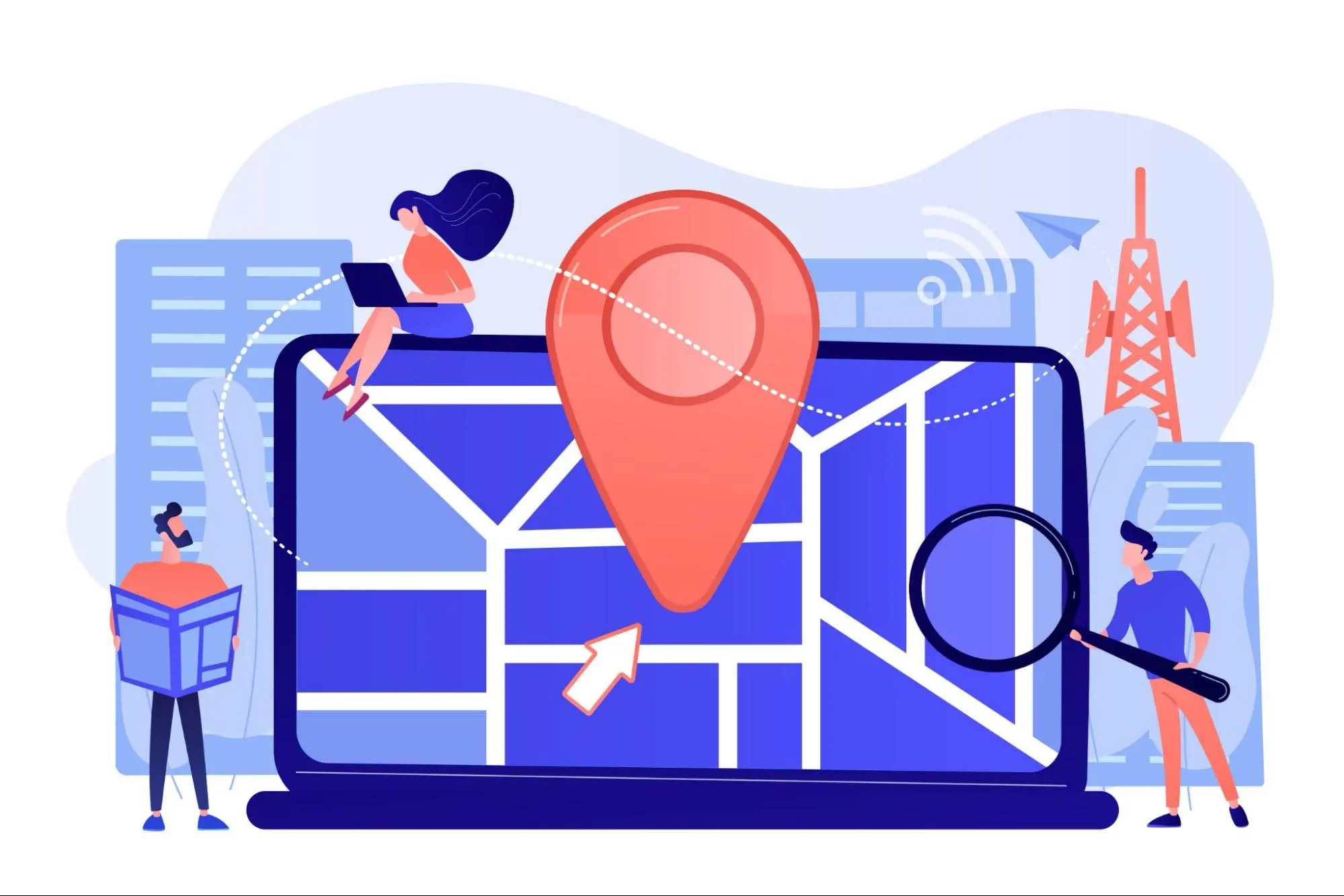
La façon la plus simple d'extraire un géotag d'une photo est de le faire sur votre ordinateur. Il est important de noter que toutes les photos ne sont pas automatiquement géotaguées. Cela dépendra de l'appareil utilisé pour prendre la photo. Voici les étapes pour extraire un géotag d'une photo sur un PC :
- Ouvrez le dossier contenant votre photo
- Faites un clic droit sur la vignette et choisissez « Propriétés »
- Dans la fenêtre Propriétés, vous verrez quatre onglets : Général, Sécurité, Détails et Versions précédentes. Choisissez « Détails »
- Faites défiler vers le bas jusqu'à ce que vous voyiez l'en-tête « GPS »
- Sous cet en-tête, vous devriez voir la latitude et la longitude de votre image. Ce sont les géotags exacts de votre image.
Vous ne pourrez pas modifier ce géotag depuis le menu Propriétés. Cependant, vous pouvez supprimer le géotag en cliquant sur « Supprimer les propriétés et les informations personnelles » et en sélectionnant « Supprimer les propriétés suivantes de ce fichier ». Faites défiler vers le bas jusqu'à ce que vous voyiez les coordonnées GPS, cochez les cases pour la latitude et la longitude, puis cliquez sur « OK ».
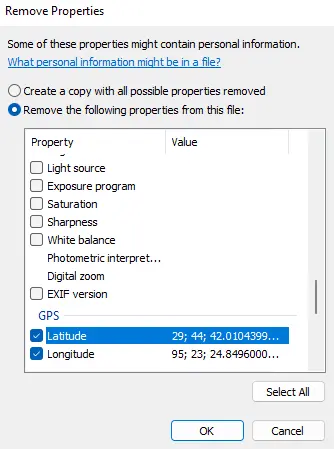
Si vous essayez d'extraire le géotag sur macOS, voici les étapes à suivre :
- Ouvrez le dossier contenant votre photo
- Faites un clic droit sur la photo et choisissez « Obtenir des informations »
- Sous « Plus d'infos », vous trouverez le géotag (s'il y en a un)
Si vous souhaitez modifier le géotag depuis votre ordinateur, vous devrez utiliser un outil comme GeoTagSeo, qui vous permettra de choisir différentes coordonnées en entrant l'emplacement exact que vous souhaitez taguer, par exemple, l'adresse de votre entreprise.
Depuis Google My Business
Si vous avez déjà téléchargé vos photos sur Google My Business, il n'y a aucun moyen de savoir depuis GMB si vos photos ont été géotaguées ou non. Vous ne pouvez pas extraire d'informations sur les géotags depuis Google My Business, mais vous avez deux options pour vous assurer que vos photos sont géotaguées.
La première option consiste à vérifier les photos originales que vous avez téléchargées si vous les avez encore enregistrées sur votre ordinateur ou votre smartphone. Si vous avez encore les originales, vous pouvez accéder aux propriétés/informations de l'image en suivant les étapes ci-dessus pour vérifier si des coordonnées GPS sont présentes.
Si vous n'avez plus le fichier d'image original de Google My Business, vous ne pouvez pas extraire le géotag, mais vous pouvez télécharger l'image, ajouter un géotag et la télécharger à nouveau. Cependant, ce processus n'est pas très simple. Vous ne pouvez pas télécharger les photos depuis votre profil Google My Business. Vous devez les télécharger via Google Maps. Tout d'abord, trouvez votre profil d'entreprise sur Google Maps. Une fois cela fait, vous pouvez cliquer sur les images et choisir l'image que vous souhaitez télécharger. Ensuite, cliquez sur « Signaler un problème », mais avant de signaler un problème, vous pouvez faire un clic droit sur l'image et la télécharger. Notez que ce processus peut réduire la qualité de l'image. Ensuite, vous pouvez utiliser un outil comme GeoTagSeo pour géolocaliser l'image et la télécharger à nouveau sur votre profil Google My Business. Assurez-vous de supprimer l'ancienne si vous optez pour cette solution.
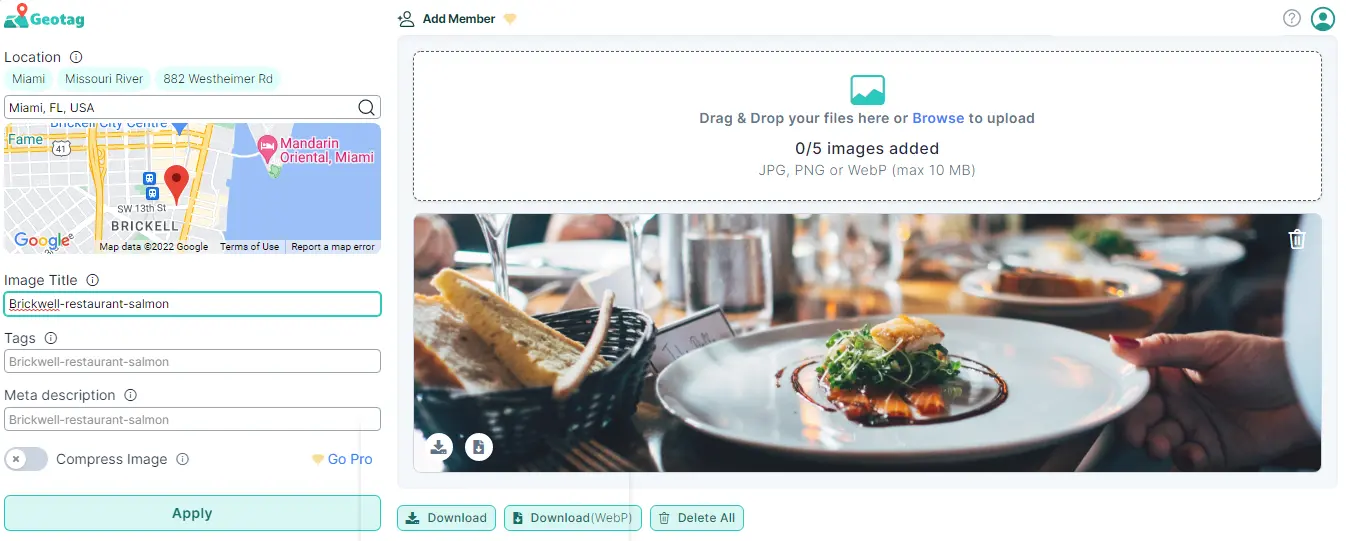
Depuis Facebook et Instagram
Facebook extrait automatiquement les coordonnées GPS chaque fois que vous téléchargez une photo. Si vous téléchargez depuis votre smartphone ou votre ordinateur, Facebook vous permettra de taguer votre emplacement et de faire des recommandations basées sur les géotags présents dans votre photo. Une fois téléchargée, Facebook supprime les métadonnées GPS de l'image, donc si vous téléchargez une photo depuis Facebook dans l'espoir d'extraire les géotags, cela ne sera pas possible. Votre seul indice sur le géotag des images des autres sur Facebook sera si la photo a une étiquette de localisation.
La même chose s'applique aux images sur Instagram. Lorsque vous téléchargez une photo sur Instagram, la plateforme suggérera des balises de localisation potentielles basées sur votre géotag. Mais une fois l'image téléchargée, toutes ces données sont supprimées, donc personne ne pourra extraire les géotags de votre photo par la suite. Tout ce qui restera sera la balise de localisation que vous avez ajoutée à l'image.
Si vous ne voulez pas que Facebook ou Instagram conservent vos géotags lorsque vous téléchargez vos photos, vous devrez les supprimer manuellement avant de les télécharger.
Comment trouver un géotag sur une photo
Trouver un géotag sur une photo est très simple. Voyons où vous pouvez trouver un géotag sur une photo.
Sur un PC :
Si votre photo est sur un PC, vous pouvez trouver le géotag en faisant un clic droit sur l'image, puis en cliquant sur « Propriétés ». Dans l'onglet « Détails », vous verrez une section appelée GPS, qui inclut la latitude, la longitude et l'altitude (s'il y en a une taguée).
Sur macOS :
Si votre photo est sur macOS, vous pouvez trouver le géotag en faisant un clic droit sur l'image puis en choisissant « Obtenir des informations ». Dans l'écran d'informations, vous devriez voir une section intitulée « Plus d'infos », où vous pourrez trouver la latitude, la longitude et l'altitude (s'il y en a une taguée).
Comment savoir si une photo est géotaguée
Comment savoir si votre photo est géotaguée ou non ? Voici comment vérifier à la fois sur votre ordinateur et votre smartphone :
1. Depuis un ordinateur
Suivez les étapes ci-dessus sur PC ou macOS pour trouver le géotag sur votre photo. Si vous êtes sur un PC et que vous ne voyez pas de rubrique intitulée « GPS » dans le menu des propriétés, cela signifie que votre photo n'est pas géotaguée. Cela peut se produire si la photo a été téléchargée depuis Internet, envoyée par quelqu'un qui a supprimé le géotag, ou si c'est une capture d'écran.
Si vous utilisez macOS, vous pouvez trouver le géotag dans la section « Plus d'infos » des métadonnées de votre image. Si vous ne voyez pas de latitude ou de longitude, cela signifie que votre photo n'est pas géotaguée.
2. Depuis un smartphone
En utilisant votre smartphone, vous pouvez vérifier si votre photo est géotaguée. Si vous avez pris la photo avec l'appareil, elle devrait avoir un géotag, sauf si la photo est téléchargée ou s'il s'agit d'une capture d'écran. Pour voir si votre photo est géotaguée sur un iPhone, ouvrez simplement l'application Photos, cliquez sur la photo, puis faites glisser vers le haut. Une carte apparaîtra, affichant le géotag de votre photo, et vous pourrez zoomer en utilisant vos doigts.
Si vous avez un smartphone Android, cliquez sur la photo, puis cliquez sur les trois points pour ouvrir le menu. Choisissez « Détails », où une carte avec les coordonnées GPS et d'autres informations sur votre image vous seront présentées.
Dans les deux cas, si aucune carte n'apparaît, cela signifie que la photo n'a pas de géotag.
Extraire les géotags des photos
Extraire les géotags de vos photos présente de nombreux avantages. Cela vous permet d'optimiser vos photos pour une utilisation professionnelle, comme pour Google My Business ou le site web de votre entreprise. Cela peut également vous aider à protéger la confidentialité de vos photos personnelles. Grâce à ces directives, vous pouvez extraire les géotags de différentes manières.
Missing Location in your images?
Adding meta tags to your images improves search engine performance greatly!
Try It for Free!