Comment géolocaliser des photos sur Google My Business
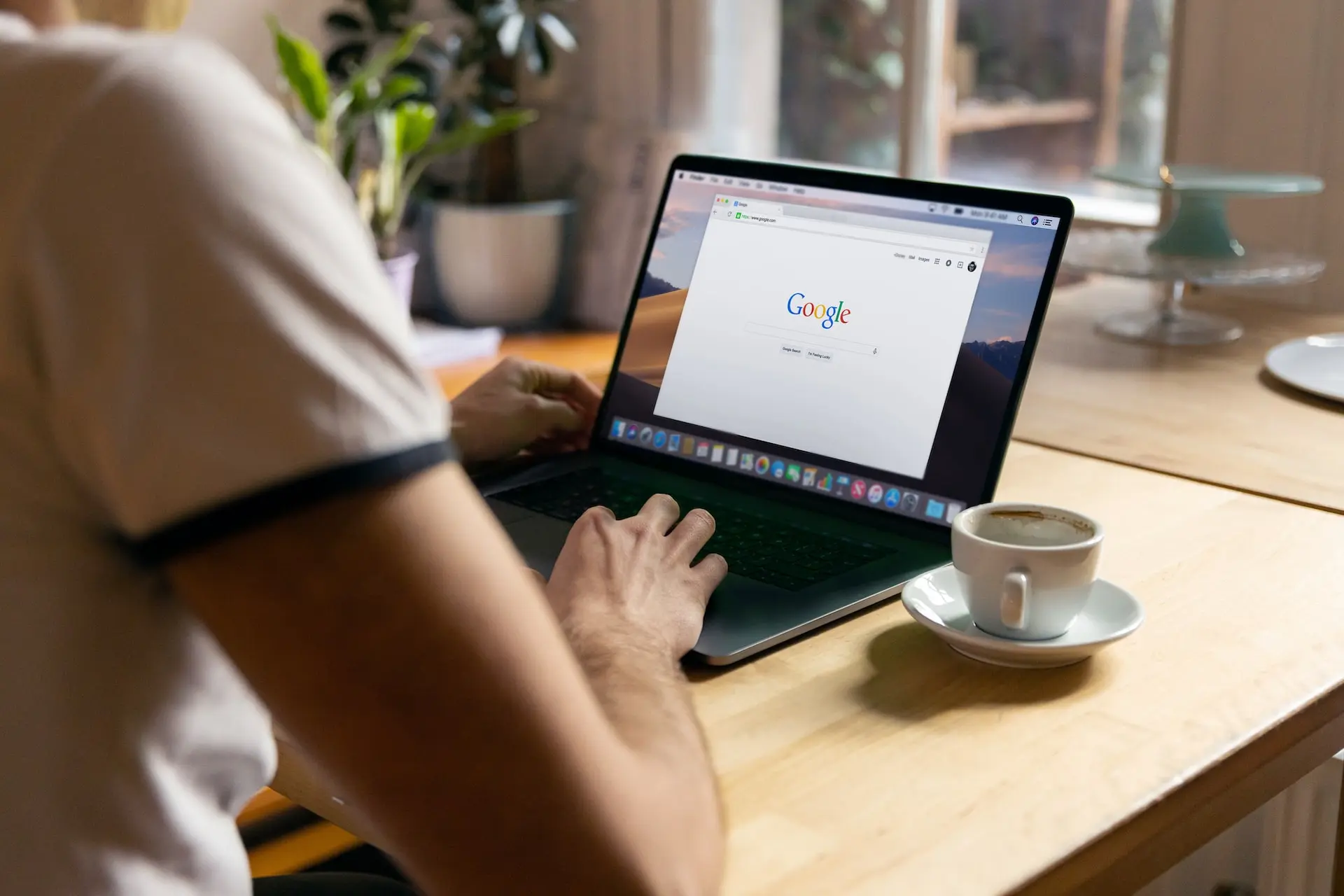
Améliorer votre classement SEO sur Google My Business est le meilleur moyen d'atteindre votre marché cible et de commencer à attirer de nouveaux clients vers votre entreprise. Si un client potentiel vous cherche, ou cherche votre produit/service sur Google, vous voulez qu'il puisse vous trouver ! C'est pourquoi le SEO est si important.
Les images jouent un rôle significatif dans le SEO, car elles sont la première chose que les gens voient en recherchant votre entreprise. Mais au-delà de l'aspect esthétique des images de qualité, elles peuvent directement impacter votre classement SEO. Utiliser des images optimisées sur votre profil Google My Business est essentiel au succès de votre entreprise. L'une des façons de les optimiser est d'ajouter des géotags.
Alors, comment ajouter des géotags à vos photos Google My Business ? Lisez la suite pour le découvrir.
5 étapes pour géolocaliser des photos sur Google My Business
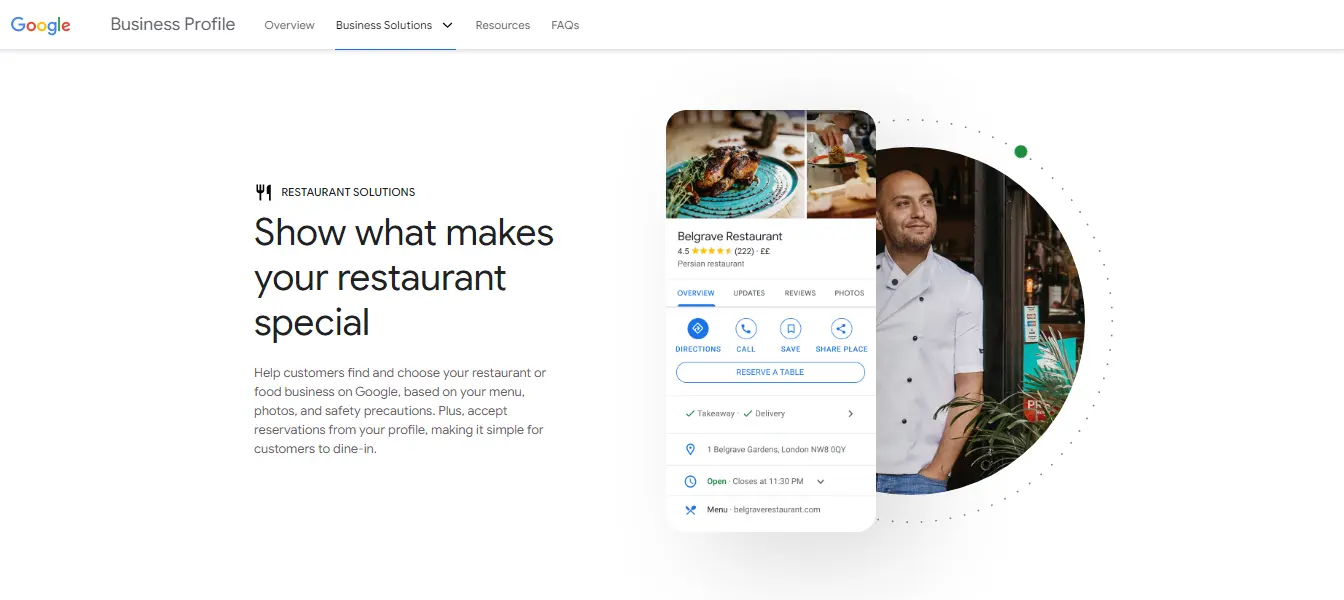
Une fois vos images téléchargées sur Google My Business, il n'existe pas de moyen direct de les géolocaliser sur la plateforme. Vous devrez ajouter des géotags à vos photos avant de les télécharger. Certaines photos auront déjà des géotags en fonction de l'endroit où elles ont été prises, tandis que d'autres n'auront pas de tag du tout. Quoi qu'il en soit, ajouter un nouveau géotag vous permettra de choisir l'emplacement exact associé à la photo afin de vous assurer qu'il correspond à l'adresse de votre Google My Business.
- Téléchargez votre photo sur GeoTagSeo
- Géolocalisez l'emplacement de votre entreprise
- Modifiez le titre de l'image et la méta-description
- Appliquez les modifications et téléchargez votre photo
- Téléchargez l'image sur votre compte Google My Business
Voyons maintenant ces cinq étapes plus en détail.
Missing Location in your images?
Adding meta tags to your images improves search engine performance greatly!
Try It for Free!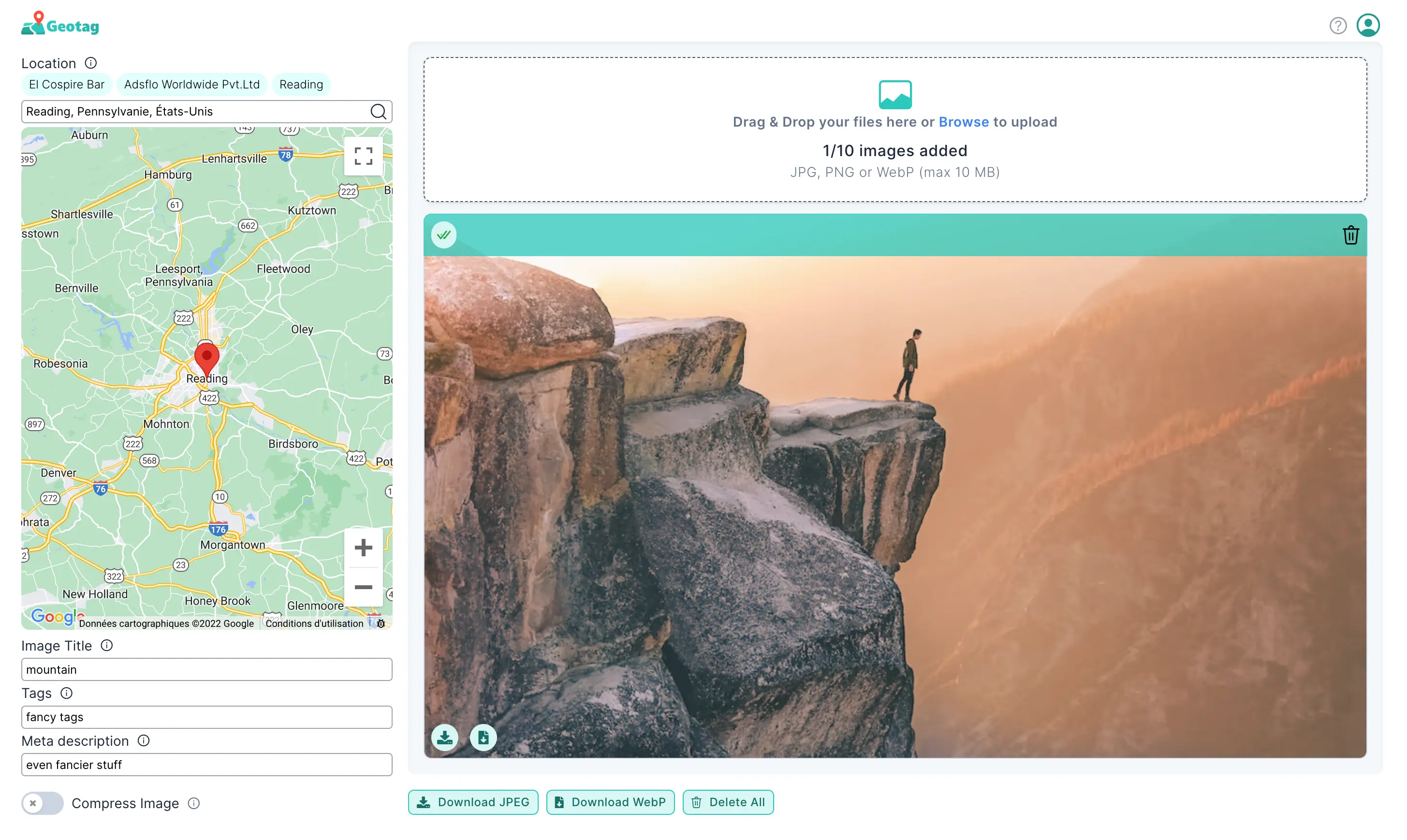
1. Téléchargez votre photo sur GeoTagSeo
Il n'y a aucun moyen d'ajouter manuellement un géotag à votre photo pour Google My Business. Vous devrez utiliser un outil comme GeoTagSeo pour modifier et optimiser les métadonnées de votre photo. Rendez-vous sur GeoTagSeo.com et téléchargez la photo que vous souhaitez taguer. GeoTagSeo prend en charge les formats JPG, PNG et WebP.
2. Géolocalisez l'emplacement de votre entreprise
Ensuite, vous devez choisir l'emplacement que vous souhaitez taguer. Vous pouvez soit taper l'emplacement, soit utiliser la carte pour zoomer et choisir manuellement. L'emplacement que vous utilisez pour le géotag doit correspondre à celui lié à votre compte Google My Business. Cela permettra à Google de prioriser votre photo dans les résultats de recherche, sachant qu'elle a été prise à votre entreprise.
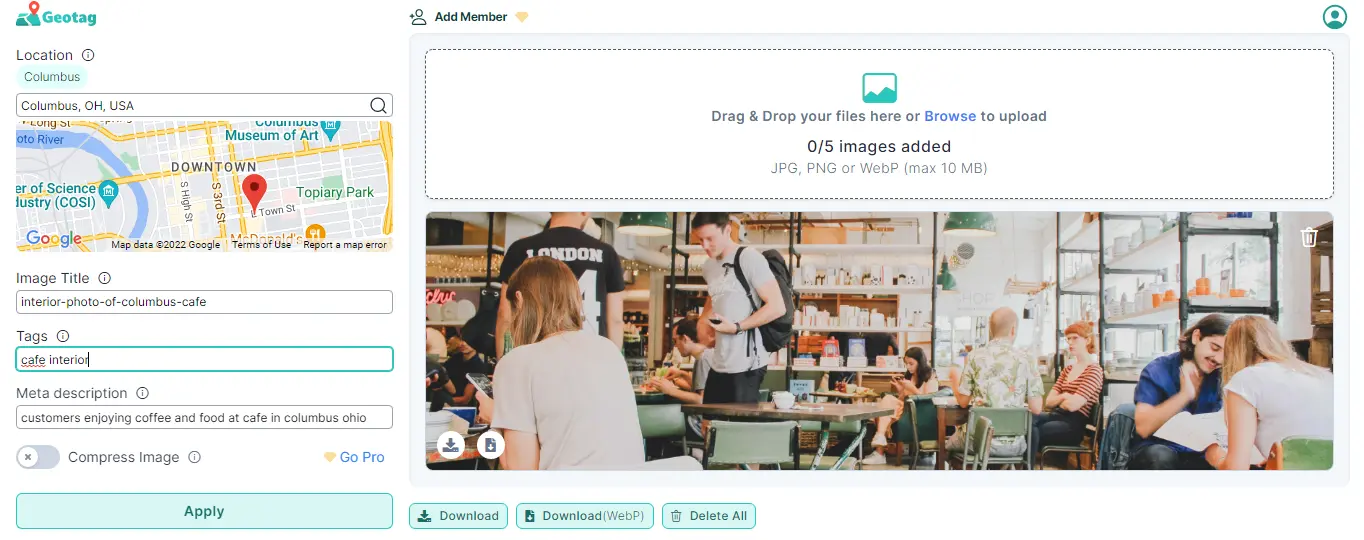
3. Modifiez le titre de l'image et la méta-description
Les géotags ne sont pas les seuls éléments de données que Google lit. Comme Google ne peut pas voir ce qu'il y a visuellement dans la photo, vous devez lui fournir cette information. Vous pouvez le faire via le titre de l'image et la méta-description. Le titre de l'image doit contenir au maximum six mots et inclure des mots-clés liés à votre entreprise. Le titre facilitera l'organisation et la recherche de vos images tout en donnant à Google une idée du contexte. Vous pouvez également ajouter une méta-description pour fournir une explication plus approfondie du contexte de votre image.
4. Appliquez les modifications et téléchargez votre photo
Une fois que vous avez ajouté le géotag, le titre et la méta-description, vous pouvez cliquer sur « Appliquer » et télécharger votre photo optimisée sur votre ordinateur ou un autre appareil.
5. Téléchargez la photo sur votre compte Google My Business
Rendez-vous sur votre tableau de bord Google My Business et cliquez sur "Photos" dans le menu. Choisissez la catégorie de photo que vous souhaitez ajouter ou sélectionnez "photo de couverture" si vous voulez utiliser la photo comme image de couverture. La photo aura désormais un géotag intégré dans les métadonnées, ce qui signifie qu'elle pourra commencer à vous aider à générer du trafic SEO local précieux.
Comment géolocaliser des photos depuis un ordinateur
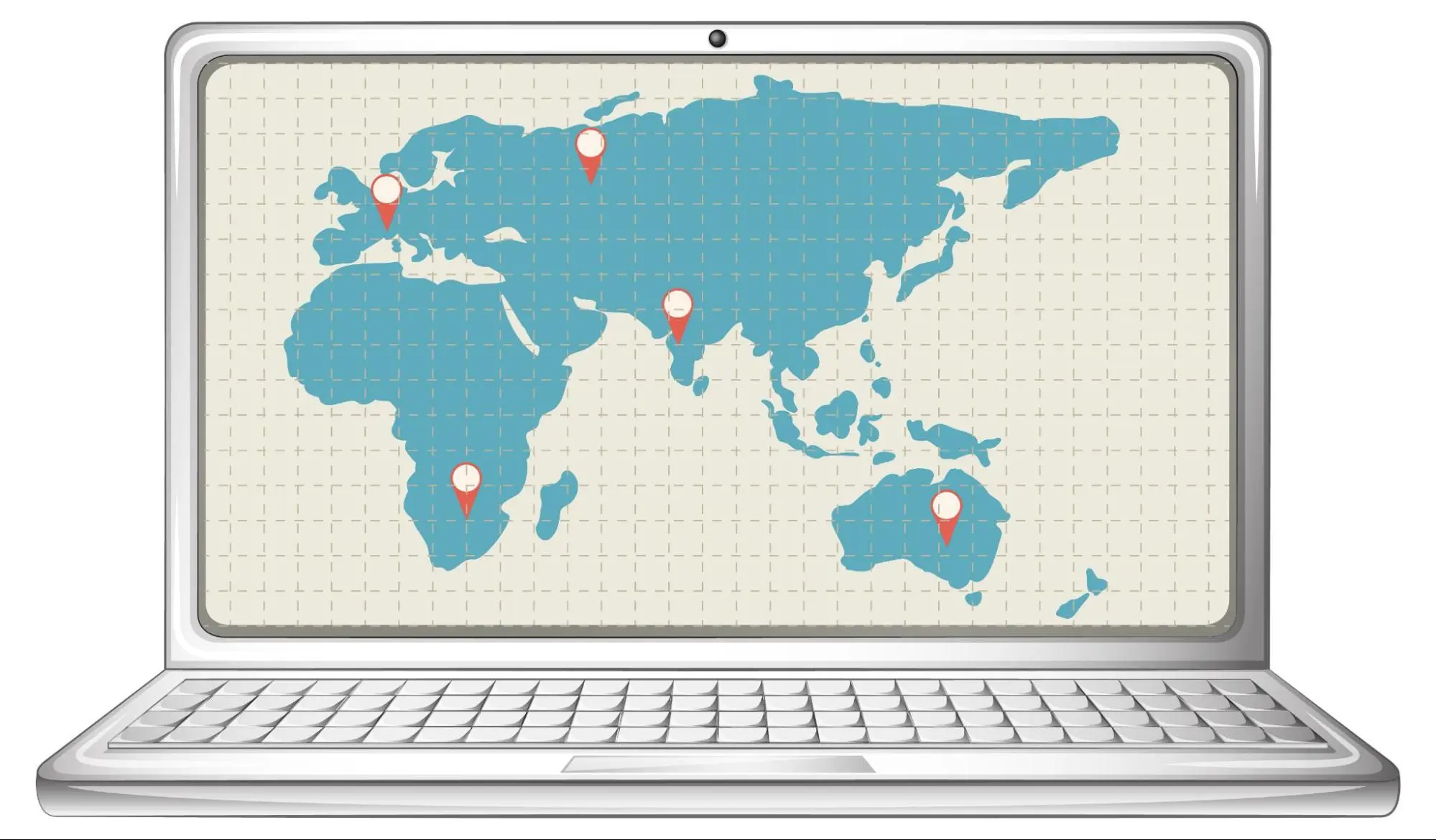
Que vous ayez un PC ou un macOS, vous pouvez suivre les mêmes étapes pour géolocaliser vos photos. Si vous souhaitez vérifier les géotags actuels sur vos photos ou les vérifier après avoir terminé le processus ci-dessus, voici comment trouver le géotag sur PC et macOS :
PC :
Pour trouver le géotag de votre photo sur un PC, faites un clic droit sur la vignette de la photo et sélectionnez "Propriétés". Dans le menu des propriétés, vous verrez un onglet intitulé "Détails". Cliquez sur cet onglet et faites défiler jusqu'à la section "GPS", où vous trouverez les coordonnées de latitude et longitude de votre photo.
macOS :
Pour trouver le géotag de votre photo sur macOS, ouvrez le dossier contenant votre photo. Faites un clic droit sur la photo et choisissez "Obtenir des informations". Sous la section "Plus d'infos", vous devriez voir les coordonnées de géolocalisation.
Comment géolocaliser des photos depuis un smartphone
Vous pouvez également géolocaliser vos photos directement depuis votre smartphone. GeoTagSeo fonctionne sur le navigateur mobile de votre smartphone, tout comme sur votre bureau. La seule différence est que lorsque vous téléchargez vos photos, vous pouvez choisir parmi votre pellicule ou prendre une photo en direct. Vous pouvez suivre les mêmes étapes pour géolocaliser que celles énumérées ci-dessus. Le processus exact s'applique que vous vous demandiez comment géolocaliser des photos depuis un iPhone ou un Android.
Si vous voulez vérifier le géotag actuel de votre photo sur votre smartphone, voici les étapes à suivre :
iPhone :
Ouvrez vos photos et cliquez sur la photo que vous souhaitez vérifier. Faites glisser vers le haut sur l'image et vous verrez une carte montrant où la photo a été prise.
Android :
Ouvrez vos photos et cliquez sur l'image que vous souhaitez vérifier. Cliquez sur les trois points pour faire apparaître le menu, puis cliquez sur "Détails". À partir de là, vous verrez une carte qui indique la géolocalisation de votre photo.
Géolocalisation des photos pour Google My Business
Géolocaliser vos photos pour Google My Business est un excellent moyen d'améliorer le classement de votre entreprise. Bien que vous ne puissiez pas ajouter directement des géotags dans votre compte Google My Business, vous pouvez utiliser ces étapes pour géolocaliser vos photos avant de les télécharger sur la plateforme.


